This tutorial will guide you through editing the Services menu in OS X.

Please note: this software is no longer updated, nor does it work with modern versions of macOS. Here’s a note from the developer –
Apple has significantly revised and basically fixed Services in Mac OS X 10.6. As a result of these changes, Service Scrubber may cause unpredictable results if used in Mac OS X 10.6 and newer.
We’ve left this online for those who need to stay with Mac OS X 10.5 or older.
Background info on Services
The Services menu is a part of OS X that’s available in every application. Select the application name from the Apple menu, and Services will be listed. In a nutshell, Services allows OS X programs share functionality between each other.
One of the ways I use Services is to quickly convert a group of audio files. By highlighting all of the files I want to convert, I can select Services -> Max (the conversion software I use) -> Convert Selected Files.
This will launch Max, add all of the files I selected to the conversion queue, and I just have to click Convert to begin the process.

How to edit the Services menu
- Download Service Scrubber. Install it and then launch from the Applications list.
- You’ll be prompted with a donation-ware request window. You may want to give it a try before you donate, so for now, click OK.
- When Service Scrubber first launches, it can take a moment or two before the window populates. Give it some time…
- … and all of your Services will be listed. As you’ll notice in the screenshot below, most are “grayed” out. As I noted at the start of this tutorial, Leopard users are pretty limited in terms of what can be edited. To remove an item from the Services menu, uncheck the box next to that item.
- In the screenshot below, you can see that I’ve removed the Play, Quicksilver and Open URL in Camino items.
- To apply any changes, you’ll need to enter your password.
- Now the 3 items I removed (Play, Quicksilver and Open URL in Camino) are gone from my Services list.
- Repeat steps #5 and 6 until you have a Services menu that best suits your needs.









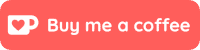
Thanks for this. Looks like service scrubber may be exactly what I was looking for. Many services have names that are too non-discript to know which app the service is from. Hopefully this tool will let me change the names to something obvious.